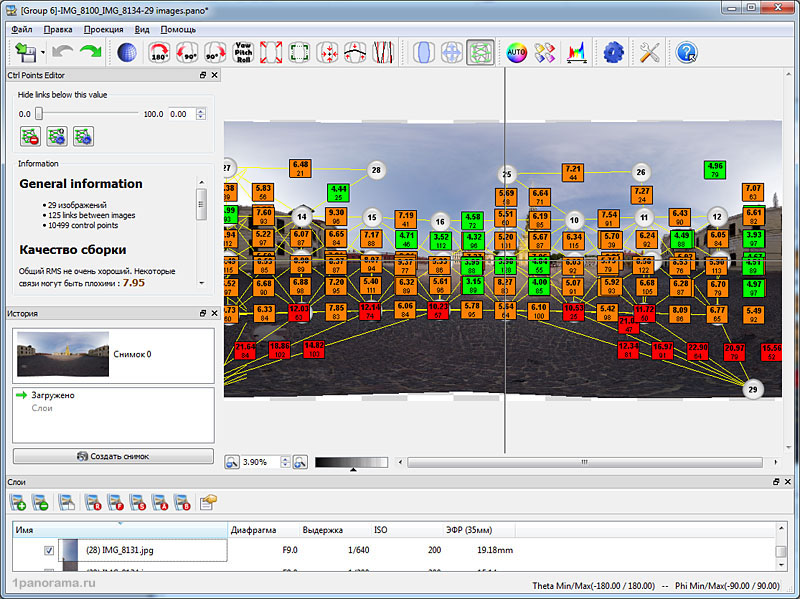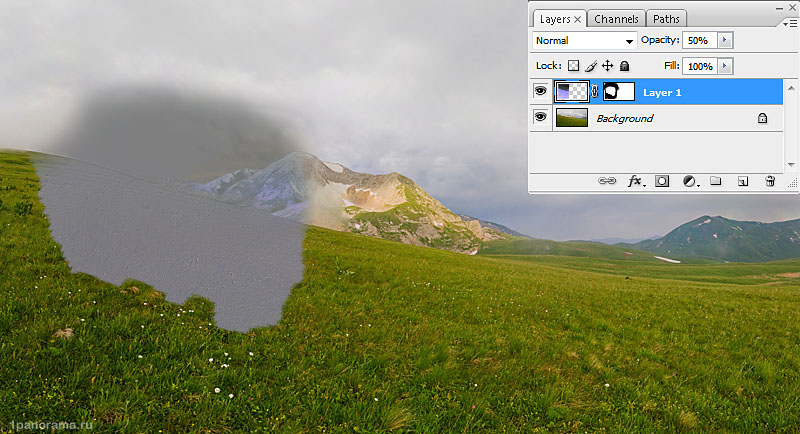Как в фотошопе сделать края фото неровными
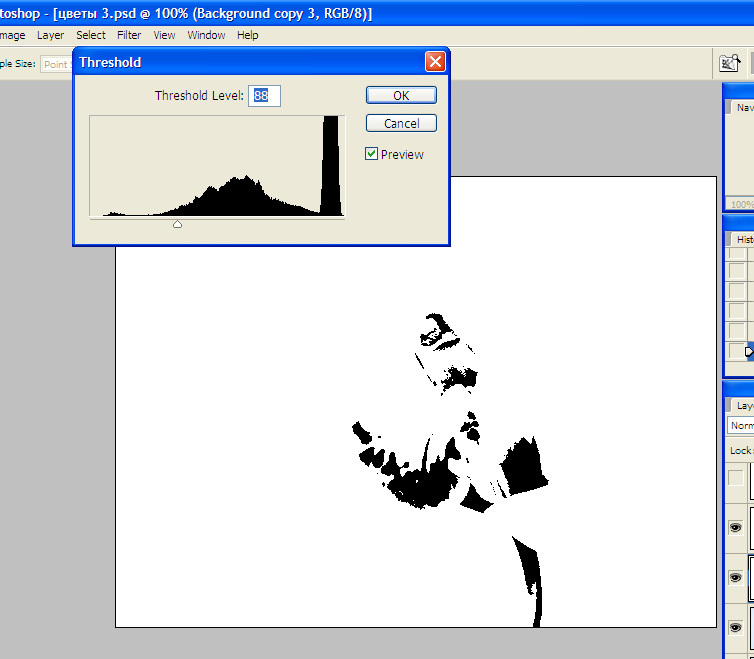
Имитация фотографии с рваными краями
Всем читателям fotodizart. Довольно часто бывают ситуации, когда скопилось большое количество фотографий в фотоаппарате и мы естественно хотим их напечатать. Идем если нет своего принтера в фотоателье.





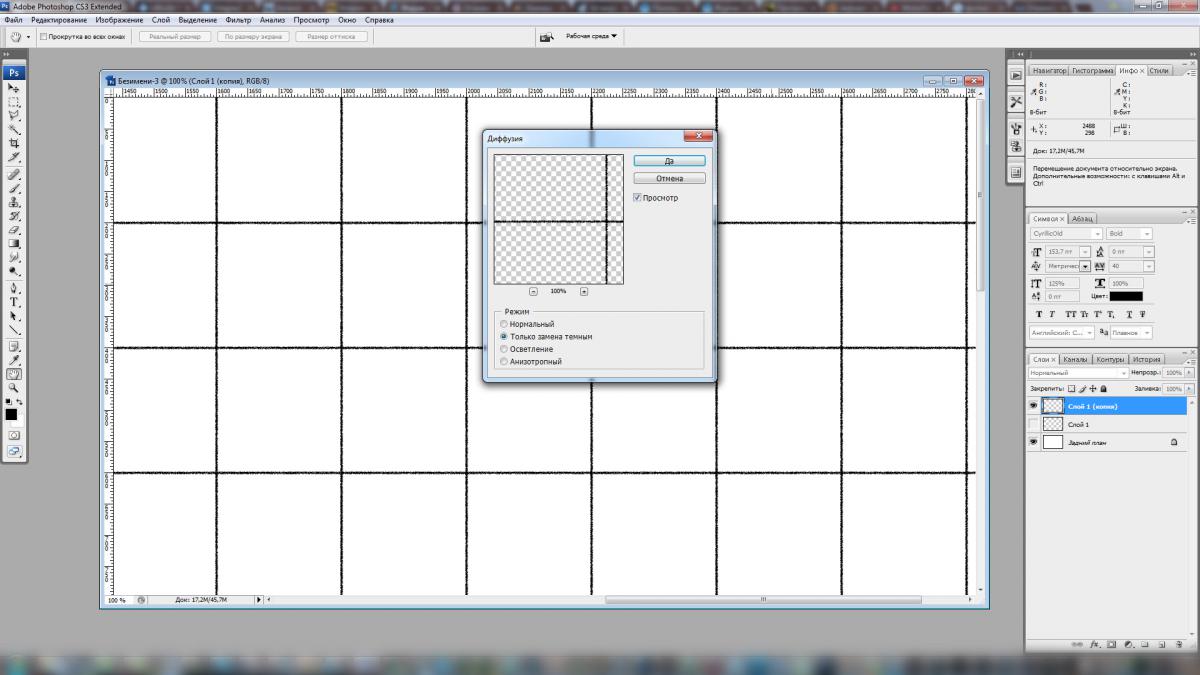



Тема 6. Работа с изображением часть 1. Вырезка и наложение изображений. Работая с программой Photoshop, часто приходится работать с уже имеющимися изображениями.
- С помощью MicrosoftPowerPoint, Word, Outlook или Excel можно легко изменить контур фотографии, превратив ее в фигуру, например круг или округленный прямоугольник.
- На некоторых сайтах, в дизайне которых нет острых углов, иллюстрации в статьях и новостях также имеют закругленные края. Очень часто веб-дизайнеры не задумываются над тем, что делать такие иллюстрации с закругленными углами владельцу сайта будет сложно, у него не обязательно есть нужные знания Photoshop.
- Для удобства наших подписчиков и гостей канала, мы собрали все материалы канала в одном месте. Здесь Вы найдете названия всех уроков нашего канала, собранные по определённым темам, и ссылки на них.
- В этом уроке, вы узнаете, как взяв изображение человека, превратить его в статую, используя различные методы наложения текстур, а затем, как расположить эту статую в невероятном месте. Вы увидите, как совмещать различные изображения, корректировать цвета и освещение, а так же, как работать с различными техниками фотоманипуляций.
- Photoshop предоставляет гораздо больше возможностей для постобработки, чем Lightroom, потому что он является редактором пикселей.
- Бывает, что фон на фотографии не самый лучший.
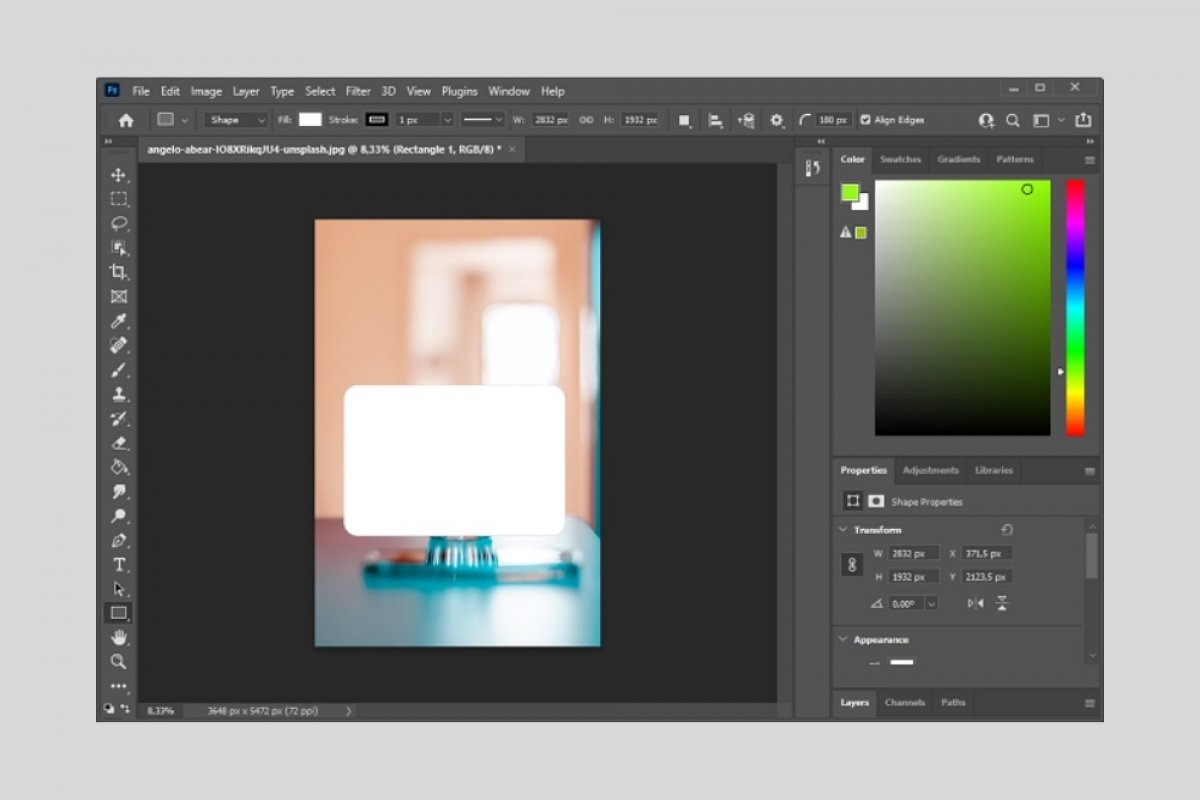
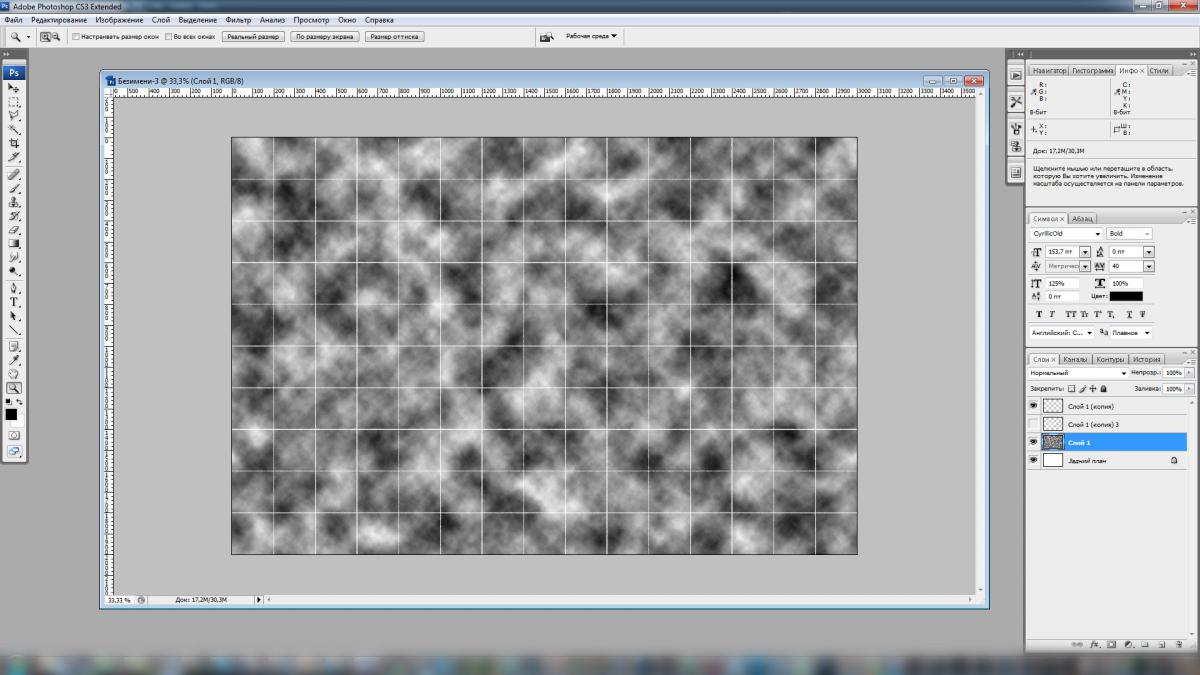

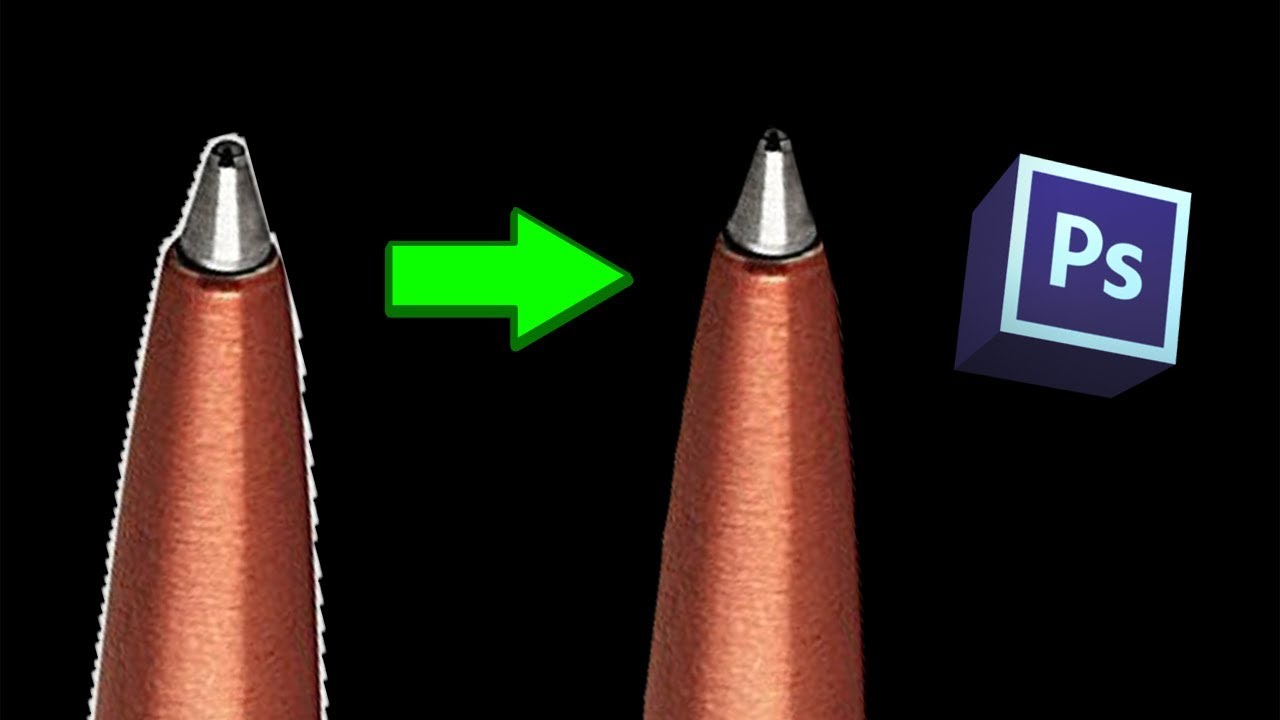



Рамка на фотографии позволяет отделить снимок от окружающего пространства и придать ему более законченный вид. В этой статье мы расскажем о том, как в Фотошопе сделать рамку вокруг фотографии. Открываем фотографию в Adobe Photoshop. На панели слоёв кликаем правой кнопкой мыши по слою с нашей фотографией. Если в фотографии один слой, то он будет основным. Рядом с его изображением на панели слоёв появится пиктограмма в виде замочка, что означает блокировку слоя ради предотвращения случайных правок.